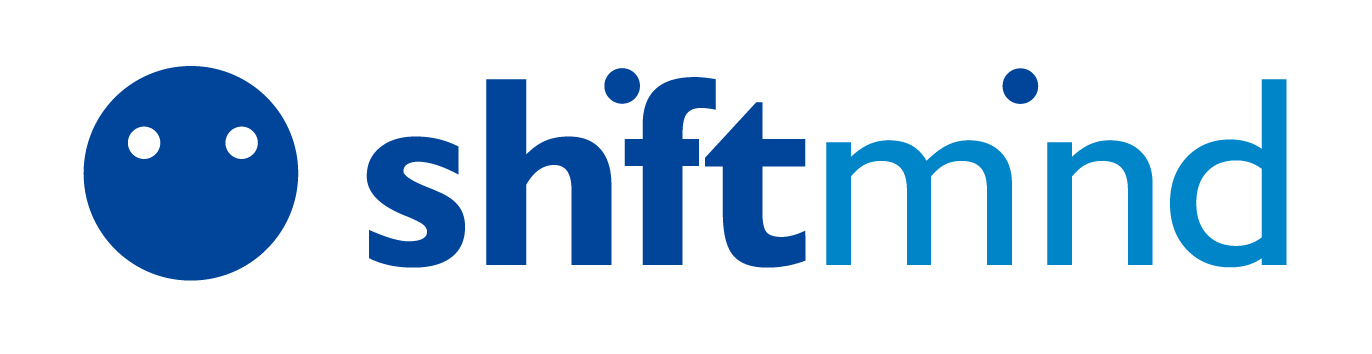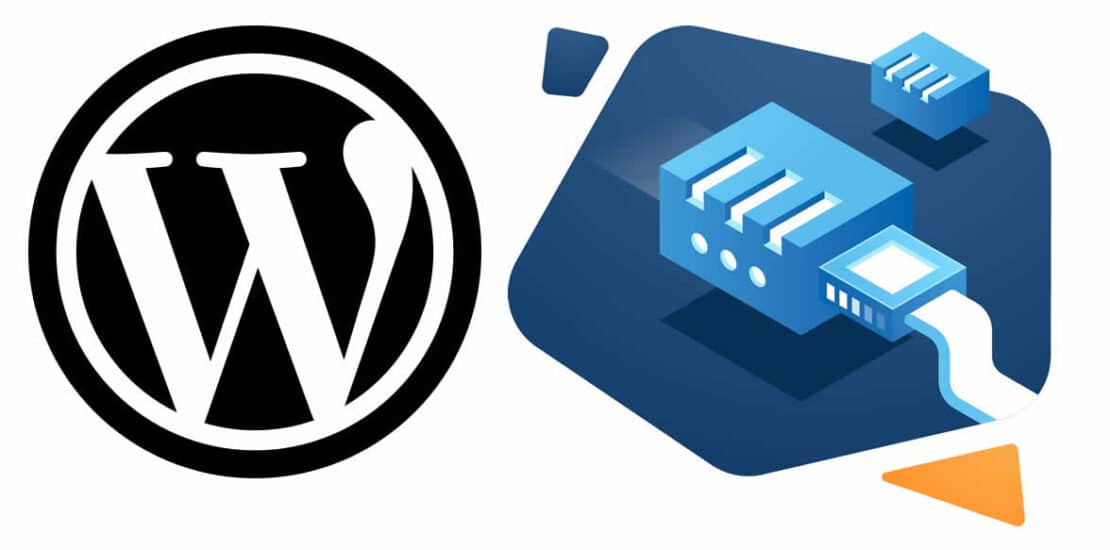Depois de instalar o WordPress, a primeira coisa que todo iniciante precisa aprender é como instalar um plugin no WordPress. Plugins permitem que você adicione novos recursos ao WordPress, como adicionar uma galeria de fotos, apresentação de slides, etc. Existem milhares de plugins gratuitos e pagos disponíveis para o WordPress. Neste guia passo a passo, mostraremos como instalar um plugin no WordPress.
Antes que você comece
Se você estiver usando o WordPress.com, não poderá instalar plugins, a menos que você faça upgrade para o plano de negócios. Por outro lado, você pode instalar qualquer plugin que desejar em seu próprio site WordPress.org. (Veja as diferenças entre o WordPress.org e o WordPress.com).
Digo isto porque muitas vezes recebemos reclamações de usuários dizendo que eles não podem ver o menu de plugins no painel do WordPress. É porque você está usando o WordPress.com, que tem suas limitações.
Como instalar um plugin do WordPress
Nós cobrimos todos os três métodos: instalar um plugin do WordPress usando a pesquisa no painel administrativo do WordPress, fazendo o upload de um plugin do WordPress e instalar manualmente um plugin do WordPress usando o FTP.
Instalar um plugin usando a pesquisa de plugin do painel do WordPress
A maneira mais fácil de instalar um plugin do WordPress é usar a pesquisa de plugins. A única desvantagem dessa opção é que um plugin deve estar no diretório de plugins do WordPress, que é limitado a apenas plugins gratuitos.
A primeira coisa que você precisa fazer é ir para a área de administração do WordPress e clicar em Plugins »Adicionar Novo.
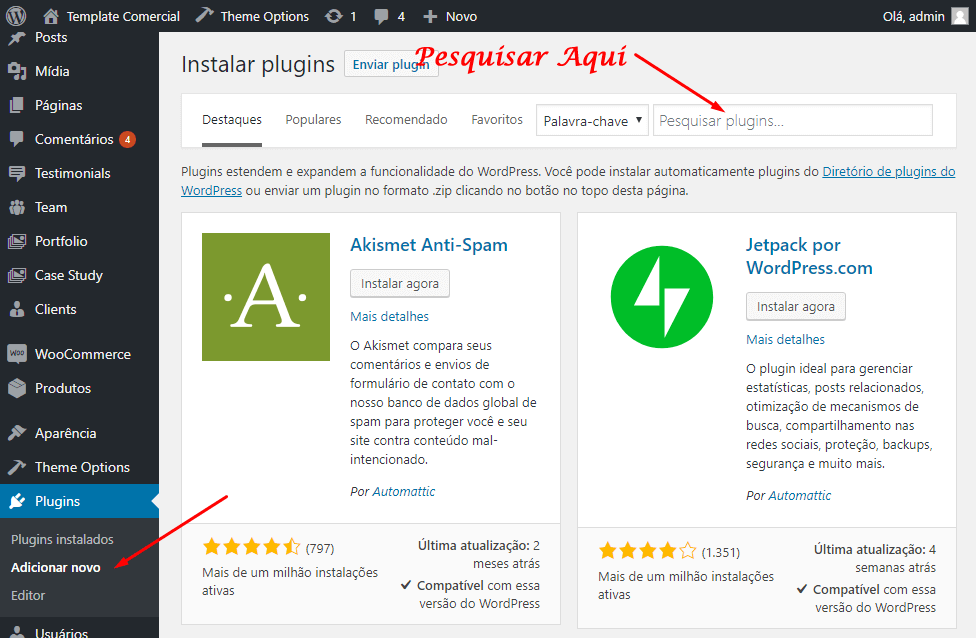
Você verá uma tela como a da imagem acima. Encontre o plugin digitando o nome do plugin ou a funcionalidade que você está procurando, como fizemos. Depois disso, você verá uma lista com monte plugins como o exemplo abaixo:
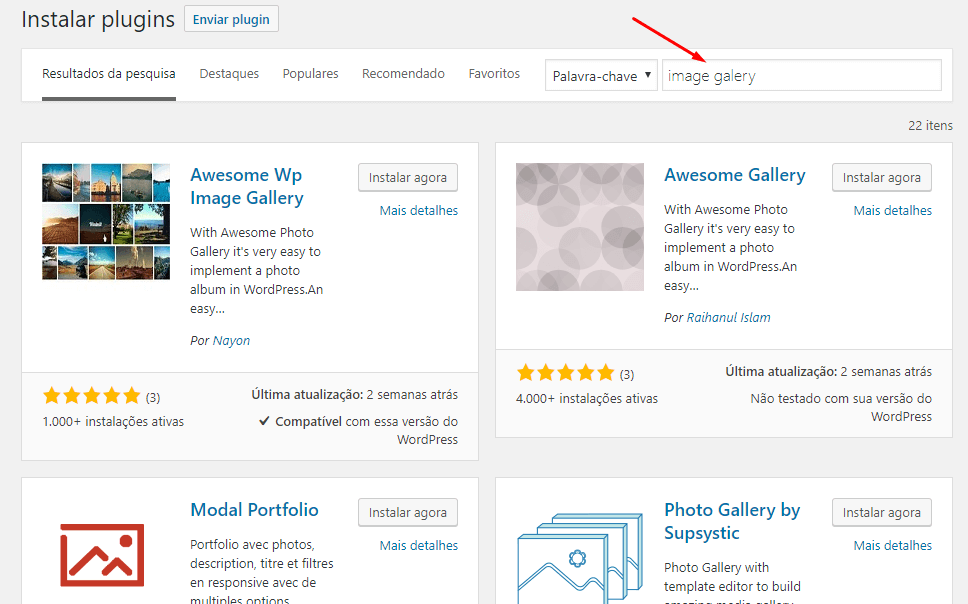
OBS: até o momento você terá que fazer a pesquisa em inglês para ter resultados de pesquisa melhores, neste ponto o Tradutor do Google poderá te dar uma ajudinha (https://translate.google.com.br/).
Você pode escolher o plugin que é melhor para você. Já que em nossa busca, estávamos procurando por um plugin de galeria de fotos, escolhemos o segundo plugin (Awesome Gallery), clicaremos no botão ‘Instalar agora’.
O WordPress irá agora baixar e instalar o plugin para você. Depois disso, você verá a mensagem de sucesso com um botão para ativar o plugin:
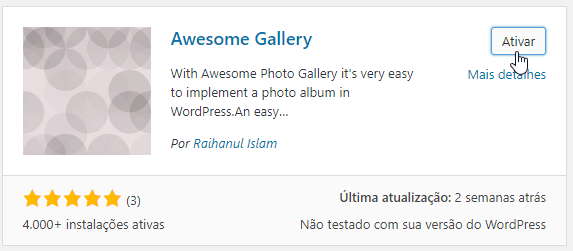
Um plugin do WordPress pode ser instalado em seu site, mas não funcionará a menos que você o ative. Então, vá em frente e clique no botão para ativar o plugin em seu site WordPress.
Isso é tudo, você instalou com sucesso o seu primeiro plugin WordPress.
O próximo passo é configurar as configurações do plugin. Essas configurações irão variar para cada plugin, portanto, não cobriremos isso neste post.
Instalar um plugin usando o Upload de plugins do painel do WordPress
Plugins WordPress pagos não estão listados no diretório de plugins do WordPress. Esses plugins não podem ser instalados usando o primeiro método.
É por isso que o WordPress tem o método Upload para instalar esses plugins. Vamos mostrar-lhe como instalar plugins do WordPress usando a opção de upload na área de administração.
Primeiro, você precisa baixar o plugin da fonte (que será um arquivo zip). Em seguida, você precisa ir para a área de administração do WordPress e acessar Plugins »Adicionar Novo.
Depois disso, clique no botão Enviar Plugin no topo da página.
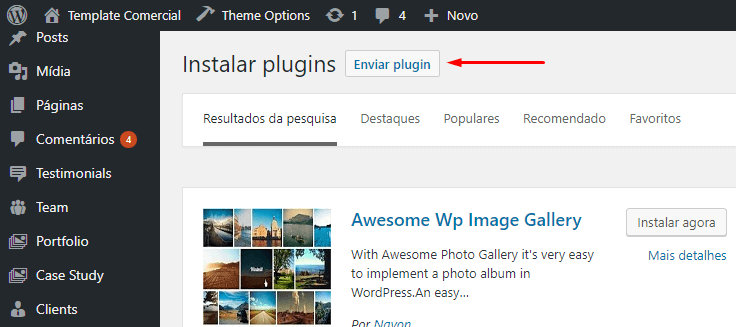
Isso levará você para a página de upload do plugin. Aqui você precisa clicar no botão de seleção de arquivo e selecionar o arquivo de plugin que você baixou anteriormente para o seu computador.
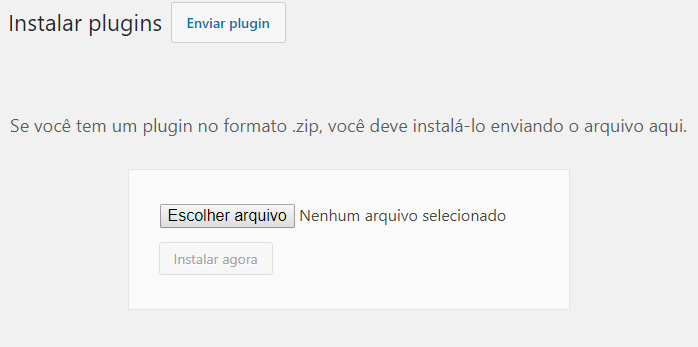
Depois de ter selecionado o arquivo, você precisa clicar no botão “Instalar agora”.
O WordPress agora fará o upload do arquivo do plugin do seu computador e o instalará para você. Você verá uma mensagem de sucesso assim após a conclusão da instalação.
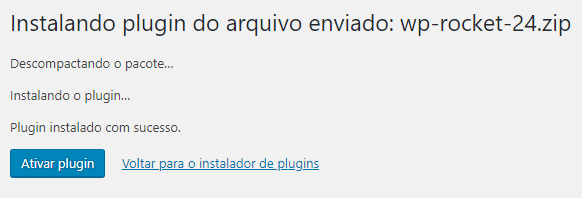
Uma vez instalado, você precisa clicar no botão “Ativar Plugin” para começar a usar o plugin.
Você teria que configurar as configurações para atender às suas necessidades. Essas configurações irão variar para cada plugin, portanto, não cobriremos isso neste post.
Instalar manualmente um plugin no WordPress usando o FTP
Em alguns casos, o provedor de hospedagem WordPress pode ter restrições de arquivo que podem limitar sua capacidade de instalar um plugin na área de administração.
Nessa situação, sua melhor opção é instalar o plugin manualmente usando o FTP.
O método gerenciador de FTP é o menos amigável para iniciantes.
Primeiro você precisará baixar o arquivo fonte do plugin (ele será um arquivo zip). Em seguida, você precisa extrair o arquivo zip no seu computador.
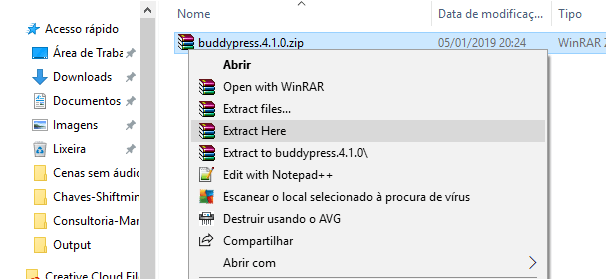 A extração do arquivo zip do plugin criará uma nova pasta com o mesmo nome. Esta é a pasta que você precisa carregar manualmente para o seu site usando um cliente FTP.
A extração do arquivo zip do plugin criará uma nova pasta com o mesmo nome. Esta é a pasta que você precisa carregar manualmente para o seu site usando um cliente FTP.
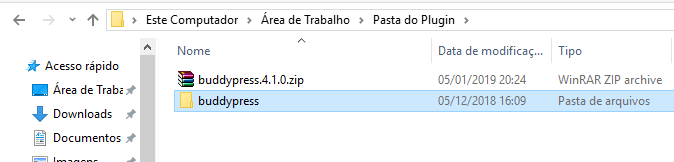 Você precisaria acessar seu host através do gerenciador de FTP. Se você não tiver seu nome de usuário e senha FTP, entre em contato com o provedor de hospedagem WordPress e pergunte-os.
Você precisaria acessar seu host através do gerenciador de FTP. Se você não tiver seu nome de usuário e senha FTP, entre em contato com o provedor de hospedagem WordPress e pergunte-os.
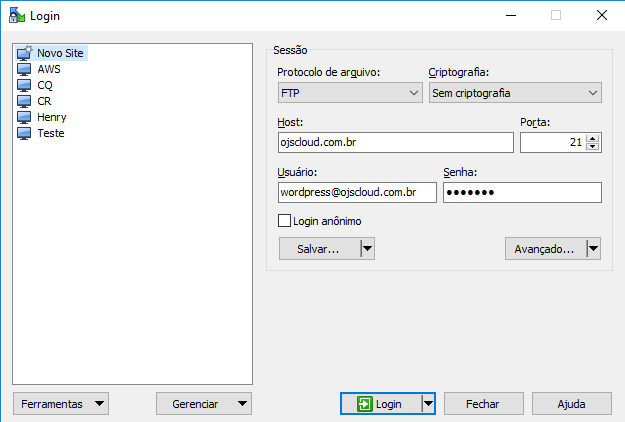
Abra o cliente FTP no seu computador e conecte-se ao seu site usando as credenciais de login fornecidas pela sua hospedagem. Uma vez conectado, você precisa acessar o caminho/wp-content/plugins/
Em seguida, faça o upload da pasta extraída do arquivo zip para a pasta /wp-content/plugins/ em sua hospedagem WordPress.
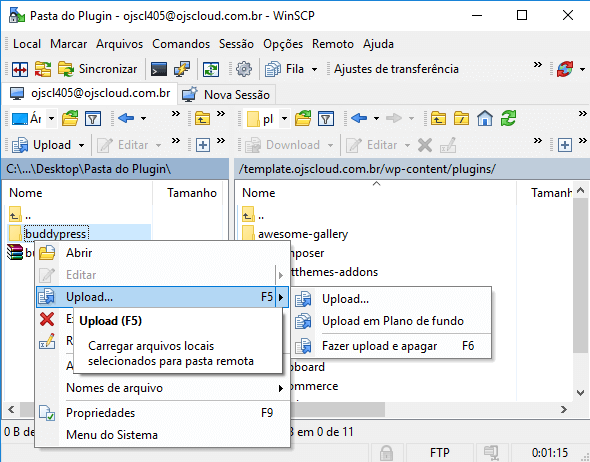
Depois de fazer o upload dos arquivos, você precisa visitar a área de administração do WordPress e clicar no link Plugins no menu admin. Você verá o seu plugin instalado com sucesso na página de plugins.
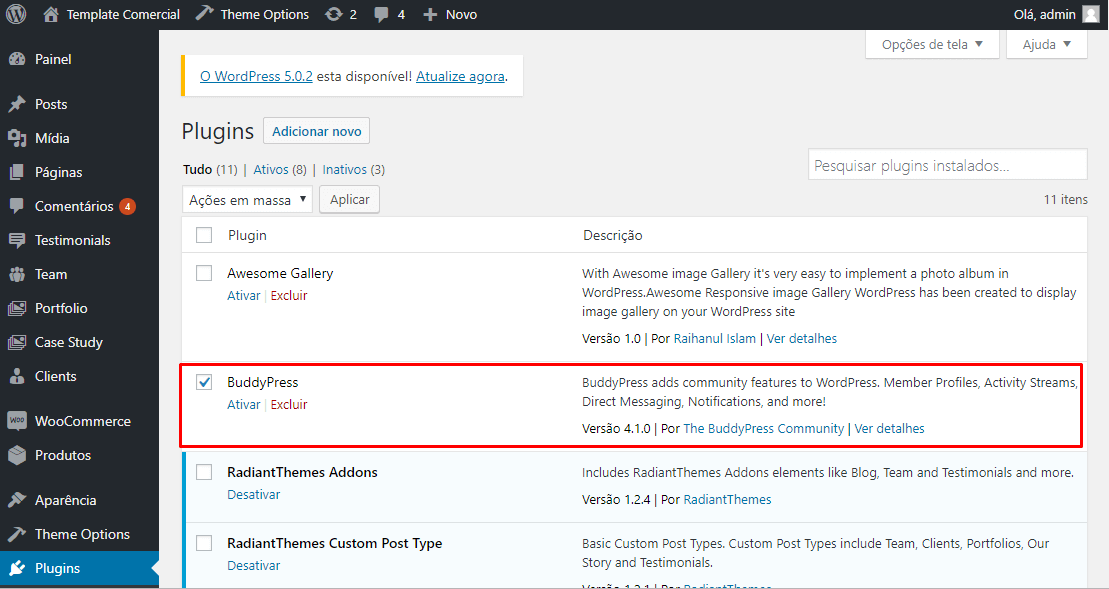
Você precisa clicar no link Ativar abaixo do plugin. Ao ativar, você pode precisar configurar as configurações do plugin. Plugins WordPress vêm com suas próprias configurações que diferem de um plugin para outro, então não vamos descrevê-los aqui.
Esperamos que isso tenha ajudado você a aprender como instalar plugins do WordPress. Você também pode querer ver nossa categoria de plugins onde nós escrevemos sobre os melhores plugins do WordPress que você pode usar para realizar o que você está procurando fazer. Cada um desses artigos vem com instruções passo a passo sobre como configurar plugins individuais.
Se você gostou deste artigo, então assine o nosso canal do YouTube para tutoriais em vídeo do WordPress. Você também pode nos encontrar no Twitter e no Facebook e Linkedin.