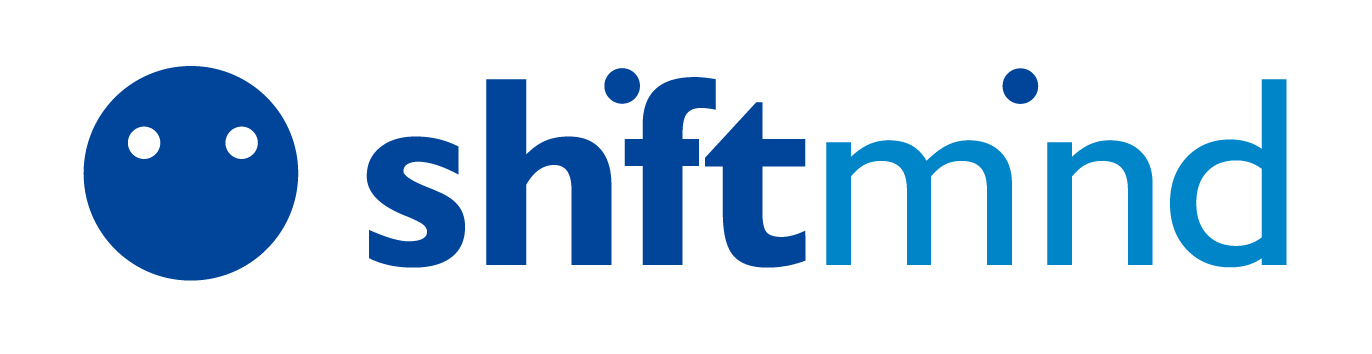Alguma vez você já quis colocar um painel de administração personalizado para seus clientes ou usuários do WordPress? O WordPress vem com uma boa interface de usuário, mas isso não significa que você não possa personalizá-lo para suas próprias necessidades. Neste artigo, mostraremos como personalizar o seu painel de administração do WordPress.
Por que personalizar a administração do WordPress?
O WordPress é o sistema de gerenciamento de conteúdo (CMS) mais popular do mundo. No entanto, muitas pessoas ainda não sabem disso. Ao trabalhar em um projeto de cliente, é possível que eles não estejam familiarizados com o WordPress.
Os clientes estão interessados em uma maneira fácil de atualizar seu site. Eles não querem discutir temas, plugins, atualizações, segurança e aprender a usar um software poderoso como o WordPress.
Ao personalizar a área de administração do WordPress, você pode substituir a marca padrão do WordPress pela sua e ocultar itens desnecessários para criar uma interface mais simplificada para seus clientes ou usuários.
Dito isso, vamos dar uma olhada em como você pode fazer um painel personalizado de administração do WordPress sem muito esforço.
Personalizando a administração do WordPress
A primeira coisa que você precisa fazer é instalar e ativar o plugin White Label CMS . Para mais detalhes, consulte o nosso guia passo a passo sobre como instalar um plugin do WordPress.
Após a ativação, você precisa visitar Configurações » White Label CMS para definir as configurações do plugin.

A página de configurações do plugin permite controlar e personalizar todos os aspectos das telas de administração do WordPress. Ele está dividido nessas cinco seções:
- Branding
- Login
- Painel
- Menus
- Configurações
Ao clicar nas guias de cada seção o expandirá as opções. Certifique-se de clicar no botão salvar ao lado de cada seção para armazenar suas alterações.
Vamos nos aprofundar nas diferentes opções disponíveis em cada seção e em como configurá-las adequadamente.
Guia Branding
É aqui que você substituirá a marca padrão do WordPress pela sua própria marca personalizada.
A primeira opção sob a marca é mostrar ou ocultar o logotipo e links do WordPress na barra de administração. Você também pode fazer upload de seu próprio logotipo personalizado para substituir o logotipo do WordPress.
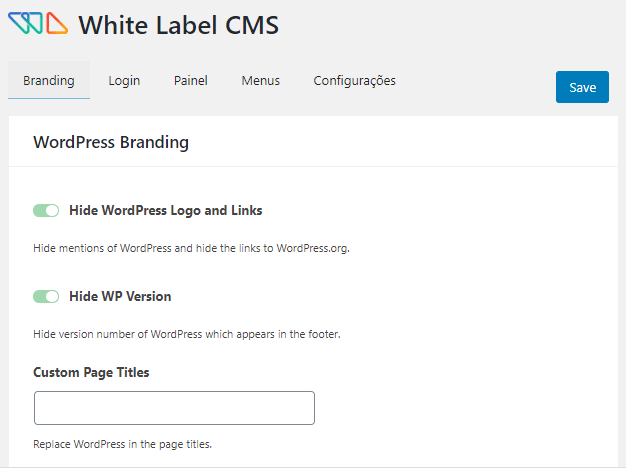
A próxima opção é substituir o ícone da página inicial do painel pelo seu próprio logotipo ou gráfico personalizado. Você também pode decidir mudar a mensagem de de saudação que aparece na frente do nome de usuário quando ele esta logado na administração.
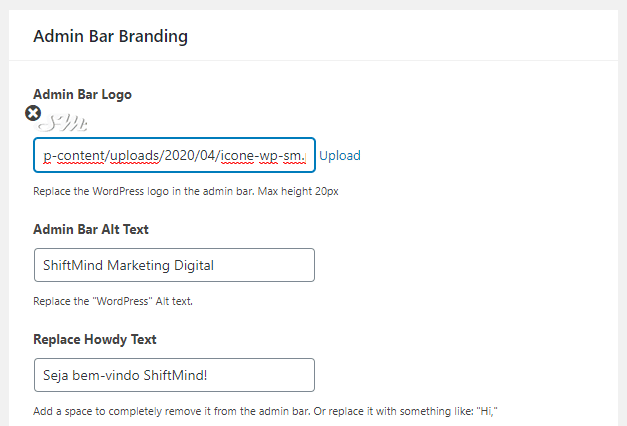 Na área do rodapé, você pode substituir o texto ‘Obrigado por criar com o WordPress’ pelo link para o site do desenvolvedor. Opcionalmente, você também pode adicionar o logotipo do desenvolvedor. Isso é particularmente útil se você estiver criando um site de cliente.
Na área do rodapé, você pode substituir o texto ‘Obrigado por criar com o WordPress’ pelo link para o site do desenvolvedor. Opcionalmente, você também pode adicionar o logotipo do desenvolvedor. Isso é particularmente útil se você estiver criando um site de cliente.
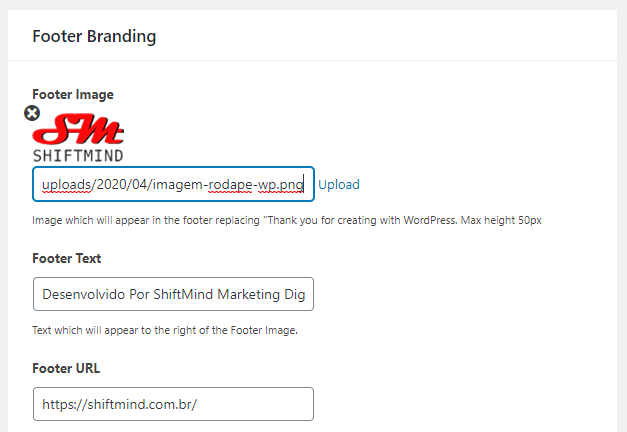
Guia Login
Um aspecto importante da personalização da área administrativa do WordPress é alterar o logotipo do WordPress na tela de login e adicionar uma imagem como plano de fundo.
A guia Login permite que você faça isso facilmente. Você pode substituir o logotipo do WordPress pelo seu próprio logotipo, que precisa ter exatamente 300px por 80px em dimensões.
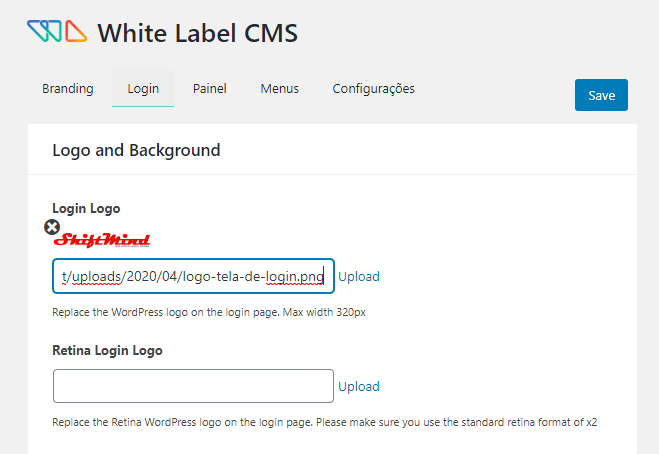
Na mesma guia você pode inserir facilmente uma imagem como plano de fundo na área de login:
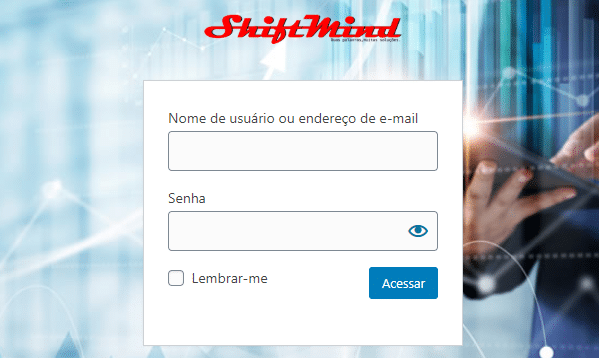
Guia Painel
A tela principal de administração do WordPress é chamada de painel. É o que os usuários costumam ver quando fazem login no WordPress. Ele contém painéis padrão que mostram informações diferentes sobre o site. Geralmente, existem muitas informações e muitos usuários não sabem o que devem fazer com elas.
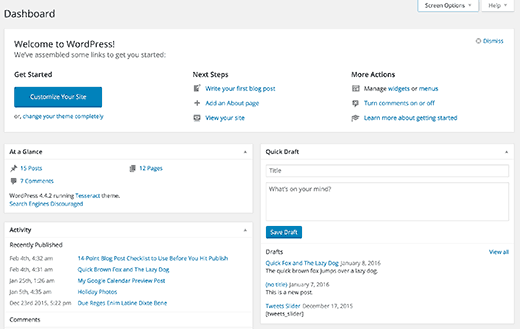 O White Label CMS permite personalizar esta seção e torná-la mais limpa. Clique na guia Painel para expandi-lo e você verá opções para mostrar e ocultar cada painel.
O White Label CMS permite personalizar esta seção e torná-la mais limpa. Clique na guia Painel para expandi-lo e você verá opções para mostrar e ocultar cada painel.
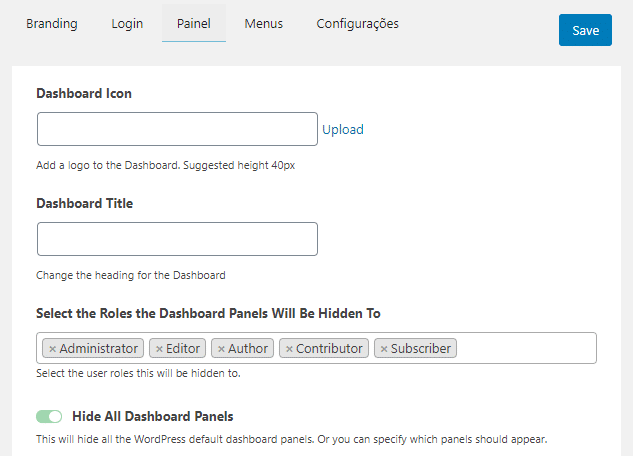
Esses painéis de administração também são chamados de widgets do painel.
Guia Menus
O WordPress vem com um prático menu de administração. Possui links para mídia, postagens, páginas, comentários, ferramentas, plugins, temas, configurações, etc.
Se você estiver usando vários plugins no site, provavelmente esses plugins também adicionarão seus próprios menus.

E-book – Tudo sobre Automação de Marketing
E-book – Tudo sobre Automação de Marketing
Mais Informações
Isso pode tornar seu menu de administração bastante longo. Muitos de seus clientes ou usuários provavelmente não precisarão desses menus.
Na Guia Menus do White Label CMS, você pode selecionar quais menus deseja mostrar ou ocultar aos seus usuários.
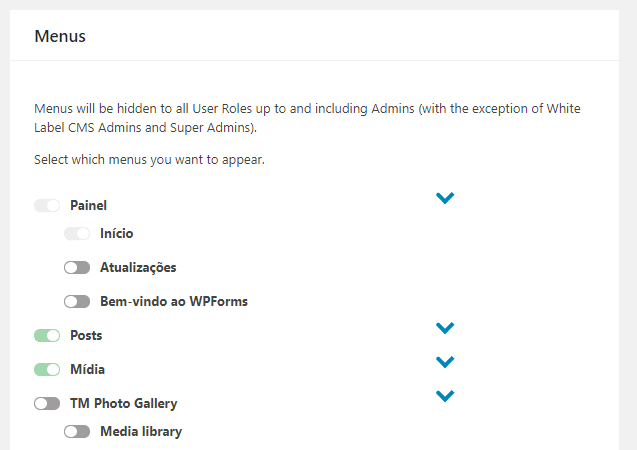
Administrador White Label CMS
Esta guia também permite que você escolha quais usuários com acesso a área de administração poderão ter acesso as configurações do White Label CMS. Se você quiser você pode definir só você como administrador White Label CMS. Ocultando menus e recursos dos outros administradores.
 Guia Configurações
Guia Configurações
Esta guia do White Label CMS permite controlar configurações diferentes para a área de administração. Uma opção é ocultar a notificação de atualização. Esta opção oculta as notificações de atualização da tela.
Você também pode ocultar as opções de ajuda e ocultar a barra de administração no frontend.
Importar / Exportar ou Redefinir suas configurações
Se você achar que usará as mesmas configurações para todos os seus clientes ou sites, poderá exportar as configurações e importá-las para outros sites.
Você encontrará essas opções na parte inferior da página de configurações do plugin.

Se em algum momento você desejar redefinir o plugin de volta ao estado padrão do WordPress, clique no link “Reset Plugin” do plugin . Simplesmente desfaz todas as configurações do plugin.
Nota importante
Se você trabalha por contrato e não gerencia os sites de seus clientes regularmente, NÃO recomendamos ocultar os menus do administrador nem desativar os avisos de atualização.
Faça isso apenas se você estiver atualizando e gerenciando regularmente o site.
Esperamos que este artigo tenha ajudado você a personalizar a administração do WordPress.