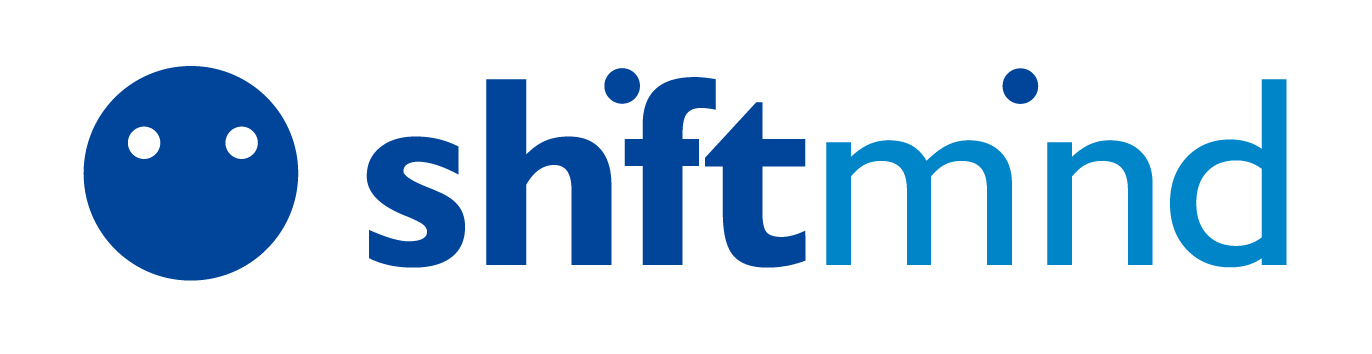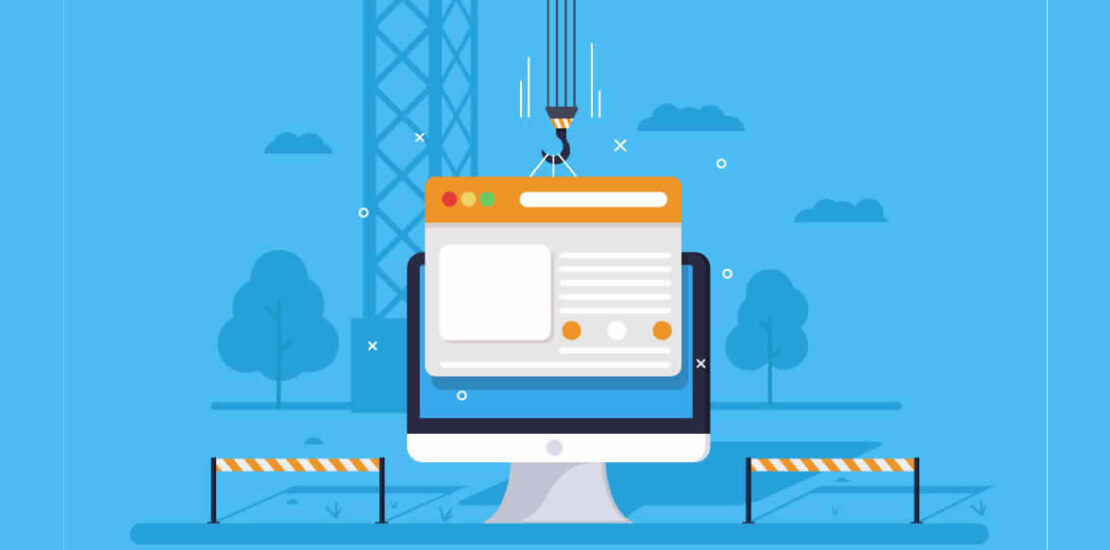Você quer saber colocar seu site WordPress no modo de manutenção? O modo de manutenção permite exibir um aviso para seus usuários, em vez de mostrar um site quebrado durante a manutenção do seu site. Neste artigo, mostraremos como colocar facilmente seu site WordPress no modo de manutenção.
Por que e quando colocar o WordPress no modo de manutenção
Normalmente, você pode querer trabalhar na personalização do seu site WordPress sem precisar colocá-lo no modo de manutenção. Você pode realizar pequenos ajustes, publicar novos conteúdos, atualizar temas e plugins sem qualquer tempo de inatividade.
No entanto, às vezes você pode precisar trabalhar em seu site por um longo período. Por exemplo quando você está configurando manualmente um novo tema ou configurando um novo plugin que altera o comportamento do seu site. Durante esse período, seu website pode parecer estranho ou com funcionalidades quebradas para seus usuários por um período de tempo.
Se o seu site tiver muito tráfego, você não deseja que seus usuários vejam um site de uma forma estranha, pois isso cria uma experiência ruim para o usuário e gera uma má impressão da sua marca.
Colocar o seu site WordPress no modo de manutenção permite corrigir isso com uma notificação amigável, links alternativos para visitar quando a manutenção será feita. Isso cria uma melhor experiência do usuário e uma imagem de marca positiva.
Se você estiver trabalhando em um novo site, poderá usar o mesmo conceito para colocar seu site em um modo de construção. Isso permitirá que você crie uma antecipação entre seus usuários inclusive podendo gerar até uma mailing colocando um box de captura de e-mails.
Agora vamos dar uma olhada como facilmente colocar o seu site WordPress em manutenção ou em modo de construção.
Configurar modo de manutenção usando o plugin WP Maintenance Mode
A primeira coisa que você precisa fazer é instalar e ativar o plugin WP Maintenance Mode . Para mais detalhes, consulte nosso guia passo a passo sobre como instalar um plugin no WordPress.
Após a ativação, você precisa ir para Configurações » Manutenção Site do WordPress para definir as configurações do plugin.

A tela de configuração do plugin é dividida em cinco guias. Por padrão, você verá a guia “Geral”.
A primeira opção na guia Geral é Status, que é definida como Desativada por padrão. Para colocar seu site WordPress em modo de manutenção, você precisa configurá-la para “Ativado”.
Se você quiser que os mecanismos de pesquisa visualizem seu site enquanto ele estiver no modo de manutenção, será necessário definir a opção “Bypass para robôs de busca” como Sim. Se você tiver um website em ambiente de produção e já indexado no Google, recomendamos configurar isso para “Sim”.
O plugin permite que você, o administrador, tenha acesso total ao seu site durante o modo de manutenção. Isso significa que você pode ver o seu site de normalmente enquanto estiver fazendo a manutenção dele.
Você pode especificar quais funções de usuário devem ter permissão para acessar a Home e o Backend do site enquanto ele estiver no modo de manutenção. Por padrão, é definido apenas como administrador.
Outras opções na página são auto-explicativas. Quando estiver satisfeito com as configurações, você precisa clicar no botão “Save settings” para armazenar suas alterações.
Criando sua própria página inicial em modo de manutenção
O WP Maintenance Mode permite que você crie belas páginas de entrada para exibir durante o modo de manutenção. Para criar sua página inicial, basta clicar na guia “Visual” na página de configurações do plugin.
Primeiro, você precisa fornecer um título, cabeçalho e a mensagem para exibir na sua página de manutenção. Se você estiver criando uma página em “site em construção”, poderá alterar o conteúdo de acordo.
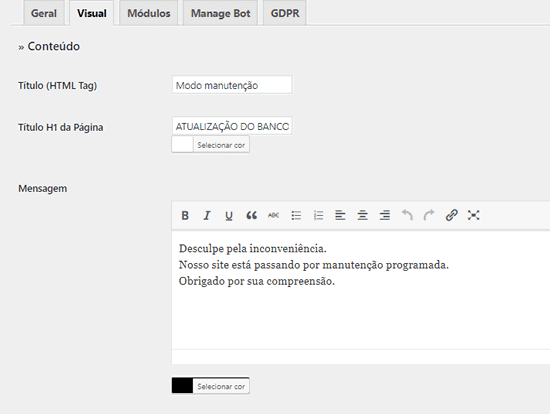
Em seguida, você precisa selecionar a cor do texto e o tipo de plano de fundo. Você pode escolher a cor do plano de fundo, escolher uma imagem predefinida ou carregar sua própria imagem de plano de fundo.
Depois de concluir as configurações, não se esqueça de clicar no botão Salvar alterações para armazenar suas configurações.
Adicionando Contagem Regressiva e Inscrição para Newsletter na Página de Manutenção do WordPress
Se você está colocando o WordPress no modo de “em breve” ou apenas quer que os usuários saibam quando o seu site estará funcionando, então você pode usar um módulo temporizador incluído no plugin.
Você pode configurá-lo indo até a guia “Módulos” na página de configurações do plug-in. A partir daqui, você pode selecionar uma data de início e inserir o tempo restante.
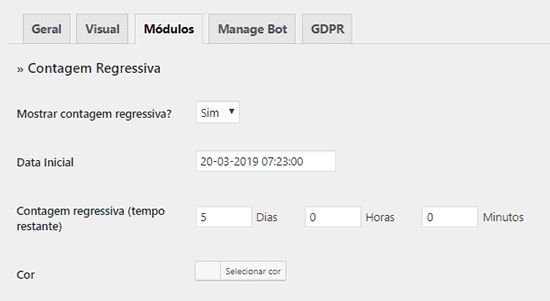
Você também pode permitir que os usuários se inscrevam para assim você construir sua mailing para poder notifica-los quando seu site estiver on-line novamente. O plugin permite que você exporte os contatos em um arquivo CSV que você poderá baixar a importar na sua ferramenta de e-mail marketing.
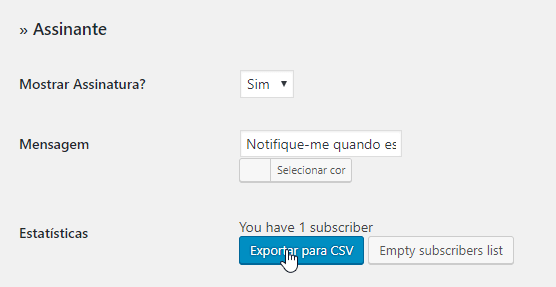
Você quer ter certeza de que o seu site WordPress é capaz de enviar e-mails, consulte nosso guia sobre como usar o servidor SMTP para enviar e-mails no WordPress.
Em seguida, você também pode adicionar links para seus perfis de mídia social. Basta digitar suas URLs de perfil de mídia social e o plug-in exibirá automaticamente os botões de mídias sociais. Conheça nossos serviços de gestão de redes sociais.
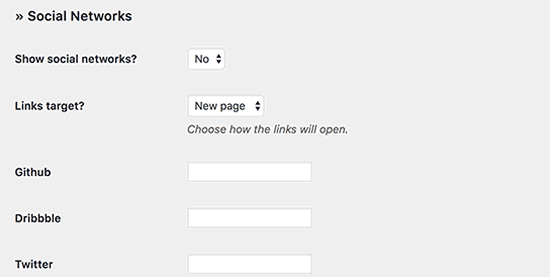
Opcionalmente, você também pode ativar o Google Analytics e adicionar seu ID de acompanhamento nas configurações do plug-in.
Não se esqueça de clicar no botão “Save settings” para armazenar suas alterações.
O modo de manutenção do WP também permite que você configure um chat bot. Você pode usar esse recurso para perguntar educadamente aos usuários se eles gostariam de se inscrever.
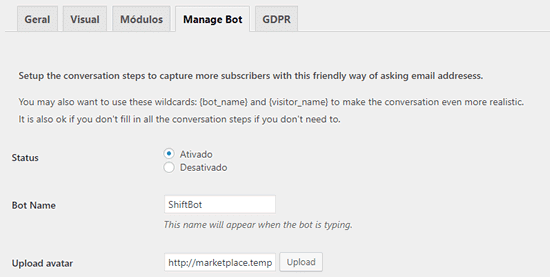
Se você ativar o bot, ele ocultará o conteúdo do modo de manutenção que você definiu na página Configurações gerais. É assim que o chatbot ficaria no seu site.
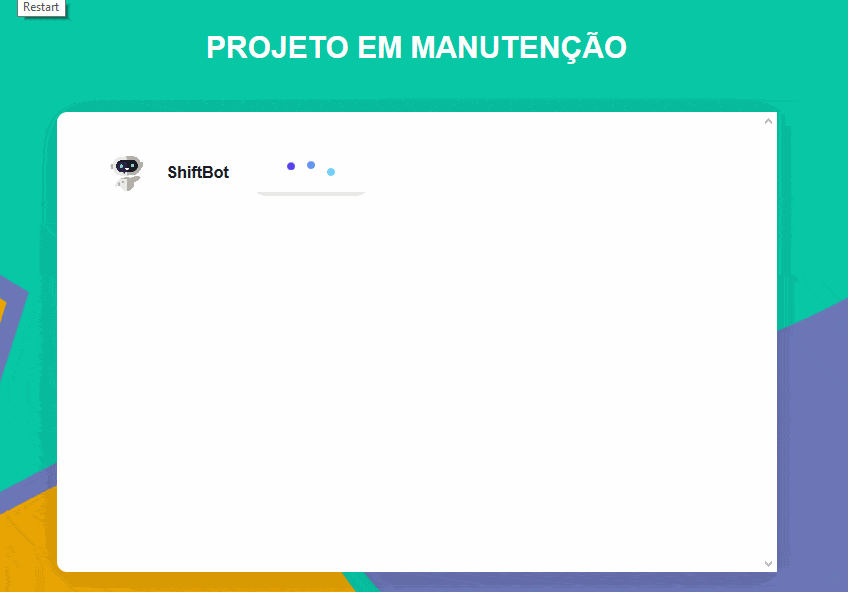
Se você estiver coletando dados do usuário por meio dos formulários de inscrição no modo de manutenção ou na página de site em construção, convém torná-lo compatível com o GDPR e LGPD .
Você pode fazer isso alternando para a guia GDPR na página de configurações do plug-in. A partir daqui, você pode ativar o módulo de privacidade e selecionar sua página de política de privacidade.
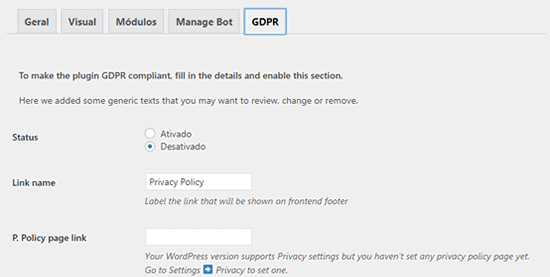
Agora você pode visitar seu site em uma nova janela do navegador com o modo de navegação anônima, e você será recebido com o seu modo de manutenção ou a página em construção.
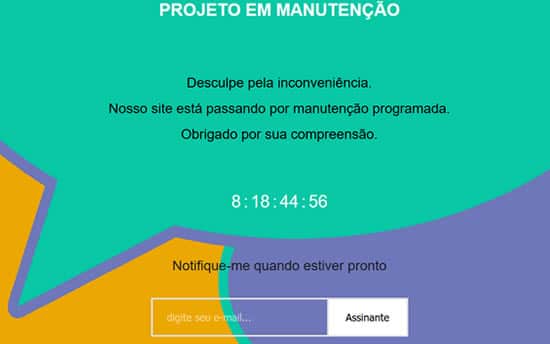
Esperamos que este artigo tenha ajudado você a aprender como colocar facilmente seu site WordPress no modo de manutenção ou construção.